How to Track Phone Call Conversions Using the Facebook Pixel and GTM
Facebook isn't as easy as AdWords to launch pay per call campaigns on, as they don't have Google Forwarding Numbers, or something equivalent, to track when people place phone calls from your website.
You may just have a campaign that's driving great conversions through your lead form, but without the right call tracking setup, you'll just be guessing about the call data.
Today I'm going to show you how to track phone call conversions using the Facebook Pixel events and custom conversions.
Do note that this method isn't going to give you the ability to see what revenue was driven by the phone calls, but instead will give you a sense how your campaigns lead to calls, which in itself is a useful metric to monitor.
Let's get started.
Requirements:
- A website or a landing page with call functionality on the phone number (tel:)
- Pixel helper Chrome plugin
Nothing too complicated. The essential part is that you're using GTM to implement your Facebook Pixel, which we'll also be using to create custom Pixel events and conversions.
Step 1 - Create Custom FB Pixel Event
In order to get the Facebook Pixel to record events based on actions that happen on your website, you're going to need to use a custom event.
To make this easy, we're going to start off by taking the short even script from the Facebook 'lead' event, as seen below:
Since we want to track phone calls, we're just going to modify the above script by changing 'Lead' to 'Click to Call', and changing 'track' to 'trackCustom'.
Copy the below code to your clipboard for later:
Step 2 - Fire Facebook Event from Google Tag Manager
Now that you've created a custom Facebook Event using the script above, you need to make sure that it only fires on the correct action - when someone clicks on a phone number on your website.
If you've implemented your Facebook Pixel base code correctly through Google Tag Manager there are only a few additional steps needed to make sure the event fires correctly.
Log into you GTM account and create a new tag. In this case, we're going to use the 'Custom HTML' tag. Make sure you give it a descriptive name and then paste the 'Click to Call' event script from your clipboard in the box.
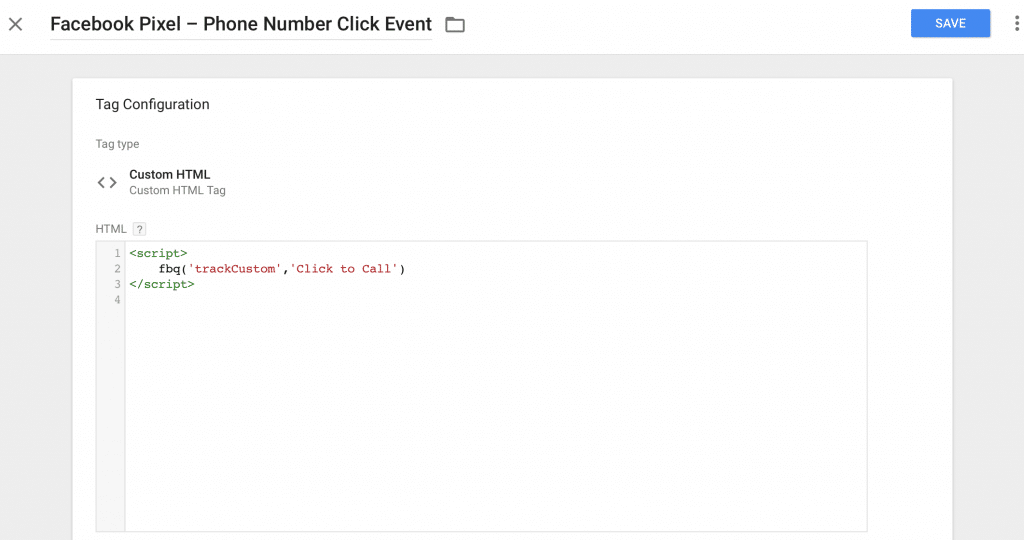
The final step is to create a GTM trigger so that a custom 'Click to Call' event is recorded on Facebook when someone clicks a phone number on your website.
Select the trigger type of 'Click - All Elements'. Select the radio button for 'Some Clicks' for where this trigger should fire on. Finally, set the 'Click URL' to 'contains' and in the text field enter 'tel:'.
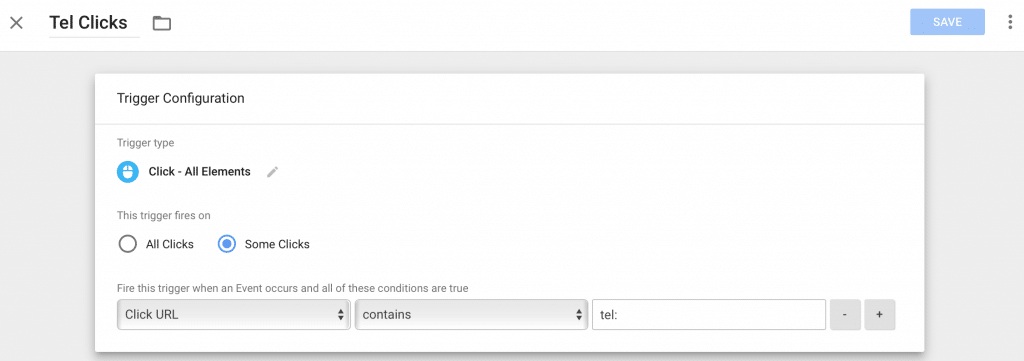
Setting the trigger up like this will make it so that our custom event is only fired when someone clicks on a link that contains 'tel:' (ie. a phone number).
(Optional) Additional Trigger for RingPools
If you have Invoca's RingPools installed on your landing page your custom FB event isn't going to fire with just the 'tel:' trigger we've created above.
Create a secondary trigger with the following settings and add it as an additional firing trigger on your custom event.
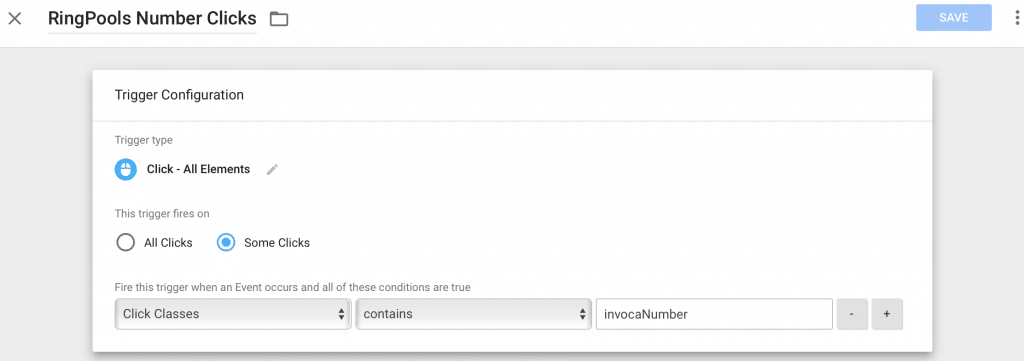
Step 3 - Test If Your Facebook Pixel is Receiving Custom Event Data
If you've followed all of the steps above, your FB Pixel should, of course, be receiving your new custom event. However, it's always good to test and make double sure it's working before you start sending paid traffic to your website.
There are a couple of different ways to check if the events are being recorded. The first way is by using the Facebook Pixel Helper Chrome extension.
To use it, you just navigate to the website you want to test and click the phone number.
You should see the following with your Facebook Pixel Helper Chrome plugin.
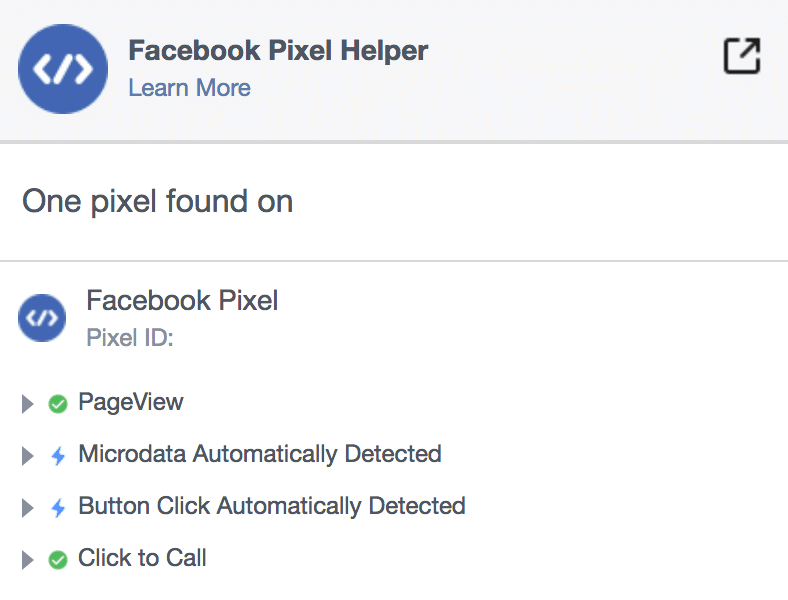
You should also be able to see the custom 'Click to Call' event come through the reporting in Business Manager. Just browse to the 'Pixels' page on the menu and click 'Details' on the Pixel you're working on.

Do note this dashboard's stats can be delayed. The best way to see if it's immediately working is to use the Chrome plugin.
Step 4 - Create Custom Conversion on Facebook for Phone Calls
The final step to being able to better attribute phone calls to your Facebook advertising is to create your custom conversion based on the custom 'Click to Call' event we've made.
This will allow you to not only report back on the number of 'Click to Call' actions/events generated from your ad spend but also allow you to optimize the delivery of your ad sets toward generating phone calls.
Browse to the 'Custom Conversions' page from the drop-down menu in the Facebook Business Manager. Click 'Create Custom Conversion'.
Using the Website Event drop-down menu, select your custom 'Click to Call' event.
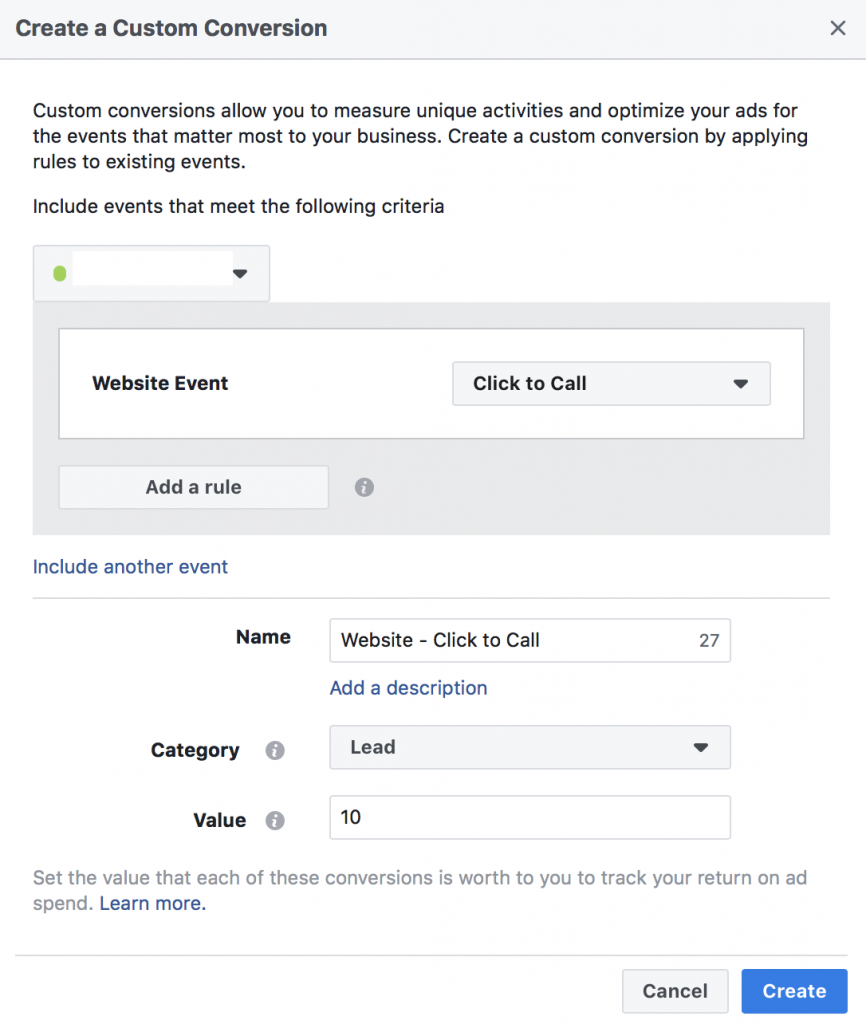
Give it a name, assign it to the 'Lead' category and give it a value (if you want).
Now you have everything you need to track phone calls as conversions on Facebook. It's still not as good as Google's forwarding number setup, but it works.
